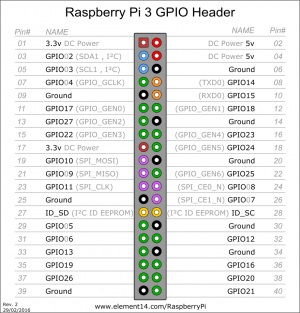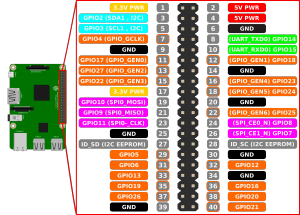Raspberry: Porovnání verzí
(→MSi.-SDR) |
(→GSM Brána) |
||
| (Není zobrazeno 37 mezilehlých verzí od stejného uživatele.) | |||
| Řádka 1: | Řádka 1: | ||
Jedná se o malé PC které může najít uplatnění v různých aplikací. Vlastnímu projektu je věnována stránka https://www.raspberrypi.org/ kde najdeme veškeré oficiální informace. | Jedná se o malé PC které může najít uplatnění v různých aplikací. Vlastnímu projektu je věnována stránka https://www.raspberrypi.org/ kde najdeme veškeré oficiální informace. | ||
| − | == O Raspberry == | + | Odroid je další verze jednodeskového PC, která může nahradit Raspbeery. Podporovany SW, klon Debianu je pak na https://www.armbian.com/odroid-c4/ |
| + | |||
| + | == O Raspberry / Odroid == | ||
=== Modely === | === Modely === | ||
| Řádka 179: | Řádka 181: | ||
exit | exit | ||
Následně je ještě nutné odstranit ("#" - zakomentovat) záznamy o IP6 z /etc/host | Následně je ještě nutné odstranit ("#" - zakomentovat) záznamy o IP6 z /etc/host | ||
| − | sudo nano /etc/ | + | sudo nano /etc/hosts |
| + | Další možnost, asi novější: | ||
| + | sudo echo "net.ipv6.conf.all.disable_ipv6 = 1" > /etc/sysctl.d/70-disable-ipv6.conf | ||
| + | sudo sysctl -p -f /etc/sysctl.d/70-disable-ipv6.conf | ||
| + | |||
| + | === VNC === | ||
| + | ==== Instalace a nastavení ==== | ||
| + | I když Rasberry má podporu pro grafickou vzdálenou správu pomocí VNC, je potřeba ještě doinstlovat: | ||
| + | sudo apt update && upgrade | ||
| + | sudo apt install realvnc-vnc-server realvnc-vnc-viewer | ||
| + | Nasledně je potřeba podpora VNC povolit v nastaveni Rasberry. A to bud pres ssh: | ||
| + | sudo raspi-config | ||
| + | * Menu "Interfacing Options". | ||
| + | * Vybrat "P3 VNC" a přepnout na VNC > Yes. | ||
| + | Nebo v grafickem rozhraní: | ||
| + | Vybrat Menu > Preferences > Raspberry Pi Configuration > Interfaces. | ||
| + | Ensure VNC is Enabled. | ||
| + | ==== Bez displeje ==== | ||
| + | Pokud chceme Rasberry provozovat bez displeje a mít na nej grafivký přístup, je nutne spustit vncserver který vytvoří virtuální plochu, navic jen po uživatelem. Aby bylo spuštění zajištěno automaticky, je vhodné tento příkaz vložit do crontab: | ||
| + | crontab -e | ||
| + | |||
| + | @reboot vncserver -randr=1920x1080 | ||
=== Vypínání displeje === | === Vypínání displeje === | ||
Pokud je využíváno grafické rozhraní je nutné doinstalovat sporuč, třeba xscreensaver | Pokud je využíváno grafické rozhraní je nutné doinstalovat sporuč, třeba xscreensaver | ||
sudo apt-get install xscreensaver | sudo apt-get install xscreensaver | ||
| − | Poté v "Volby", "Screensaver" nastavíme "Mode" Disable. | + | Poté v "Volby", "Screensaver" nastavíme "Mode" Disable Screen Saver. |
| Řádka 231: | Řádka 254: | ||
<br /> | <br /> | ||
<br /> | <br /> | ||
| + | |||
| + | == Raspiban i386 == | ||
| + | Existuje verze distribuce Rasbianu která není určena přímo na Raspberry, ale na běžný, nebo starší PC. Tato distribuce je zatím k dispozici jen na bullseye (Debian 11). Pokud ji chceme upgradovat, je potřeba prvně odinstalovat `rpd-plym-splash`. Přikádam doporučený postup. Prvně provedeme plnou aktualizaci stávající verze. | ||
| + | |||
| + | sudo apt update | ||
| + | sudo apt remove -y rpd-plym-splash | ||
| + | sudo apt -y upgrade | ||
| + | sudo apt dist-upgrade -y | ||
| + | sudo apt autoremove -y | ||
| + | sudo reboot | ||
| + | |||
| + | Po restartu nastavíme nové sources listy: | ||
| + | sudo mcedit /etc/apt/sources.list.d/raspi.list | ||
| + | # Prepsat bullseye na bookworm | ||
| + | deb http://archive.raspberrypi.org/debian/ bookworm main | ||
| + | |||
| + | sudo mcedit /etc/apt/sources.list | ||
| + | # Vlozime a puvodni zakomentujeme nebo smažeme | ||
| + | deb http://deb.debian.org/debian/ bookworm main contrib non-free non-free-firmware | ||
| + | deb http://deb.debian.org/debian/ bookworm-updates main contrib non-free non-free-firmware | ||
| + | deb http://security.debian.org/debian-security bookworm-security main contrib non-free non-free-firmware | ||
| + | |||
| + | Nakonec provedeme upgrade na nejnovější verzi distribuce. | ||
| + | sudo apt update && sudo apt -y upgrade | ||
| + | sudo apt dist-upgrade -y | ||
| + | sudo apt autoremove -y | ||
| + | sudo reboot | ||
== Projekty == | == Projekty == | ||
| − | === [[ | + | === [[RPIGPS_Bookworm | GPS & NTP server]] === |
| − | * Připojení přijímače GPS a vytvoření z Raspberry NTP server | + | * Připojení přijímače GPS a vytvoření z Raspberry NTP server ([[RPIGPS | původní návod]]) |
=== [[RTLSDR | RTL-SDR ]] === | === [[RTLSDR | RTL-SDR ]] === | ||
| Řádka 251: | Řádka 301: | ||
=== [[OGN | OGN ]] === | === [[OGN | OGN ]] === | ||
* Sledování malých letadel, kluzáku - flarm / OGM přijímač | * Sledování malých letadel, kluzáku - flarm / OGM přijímač | ||
| + | === [[ AIS | AIS ]] === | ||
| + | * Sledování lodní dopravy | ||
| + | |||
| + | === [[ ACARS / VDL mode 2]] === | ||
| + | * Projekt příjmu leteckých zpráv | ||
=== [[RTLSDR-Airband]] === | === [[RTLSDR-Airband]] === | ||
* Přijím analogových hlasových kanálů a vytváří zvukové proudy pro online streamingové služby, | * Přijím analogových hlasových kanálů a vytváří zvukové proudy pro online streamingové služby, | ||
| − | === [[ | + | === [[ Web-RX ]] === |
| − | * | + | * Výce uživatelský příjmač ovládaný přes Web rozhraní |
| − | === [[ | + | === [[ SDRSharp ]] === |
| − | * | + | * Monitorovací SW pro radioamaterský přijem |
=== [[ TV-server ]] === | === [[ TV-server ]] === | ||
* Raspberry jako DVB-T server pro spracování TV | * Raspberry jako DVB-T server pro spracování TV | ||
| + | |||
| + | === [[ GSM Brána]] === | ||
| + | * Raspberrz jako GSM brána | ||
| + | === Vysílač .. === | ||
| + | * https://github.com/F5OEO/rpitx/ | ||
| + | |||
| + | == Flash eMMC == | ||
| + | Pokus o sepsani prehraní eMMC pameti. Pozar: Moduly z eMMC pameti nejde bootovat z CD karty ! | ||
| + | === Varianta 1 Win === | ||
| + | * Naonstalujeme rpiboot - ovladač na rasberry a program [https://github.com/raspberrypi/usbboot/raw/master/win32/rpiboot_setup.exe Download] | ||
| + | * Zablokovat boot z eMMC pameti pomoci jumper - propojit piny GND a Boot. | ||
| + | * Propojíme z PC přes USB slave (USB C) | ||
| + | * Spistit rpiboot.exe (nainstalovano viz bod1), ktery pripoji eMMC jako virtuální disk | ||
| + | * Na virtuální disk nainstalujeme image rasbianu | ||
| + | |||
| + | https://www.raspberrypi.com/documentation/computers/compute-module.html | ||
== Odkazy == | == Odkazy == | ||
* https://en.wikipedia.org/wiki/Raspberry_Pi | * https://en.wikipedia.org/wiki/Raspberry_Pi | ||
Aktuální verze z 21. 12. 2024, 15:49
Jedná se o malé PC které může najít uplatnění v různých aplikací. Vlastnímu projektu je věnována stránka https://www.raspberrypi.org/ kde najdeme veškeré oficiální informace.
Odroid je další verze jednodeskového PC, která může nahradit Raspbeery. Podporovany SW, klon Debianu je pak na https://www.armbian.com/odroid-c4/
O Raspberry / Odroid
Modely
Raspberry Pi (Raspberrypi.org) se vyrábí v několika provedení které se liší jak výkonem, tak počtem interface. Český e-shop: rpishop.cz mohu plně doporučit.
Raspberry Pi Model B+ V1.2
pi@raspberrypi:~ $ lscpu pi@raspberrypi:~ $ cat /proc/cpuinfo
Architecture: armv6l processor : 0
Byte Order: Little Endian model name : ARMv6-compatible processor rev 7 (v6l)
CPU(s): 1 BogoMIPS : 2.00
On-line CPU(s) list: 0 Features : half thumb fastmult vfp edsp java tls
Thread(s) per core: 1 CPU implementer : 0x41
Core(s) per socket: 1 CPU architecture: 7
Socket(s): 1 CPU variant : 0x0
Model name: ARMv6-compatible processor rev 7 (v6l) CPU part : 0xb76
CPU max MHz: 700.0000 CPU revision : 7
CPU min MHz: 700.0000
Hardware : BCM2708
Revision : 0010
Serial : 000000008bdc96fc
Raspberry Pi2 Model B V1.1
pi@raspberrypi:~ $ lscpu pi@raspberrypi:~ $ cat /proc/cpuinfo
Architecture: armv7l processor : 0
Byte Order: Little Endian model name : ARMv7 Processor rev 5 (v7l)
CPU(s): 4 BogoMIPS : 38.40
On-line CPU(s) list: 0-3 Features : half thumb fastmult vfp edsp neon vfpv3
Thread(s) per core: 1 tls vfpv4 idiva idivt vfpd32 lpae evtstrm
Core(s) per socket: 4 CPU implementer : 0x41
Socket(s): 1 CPU architecture: 7
Model name: ARMv7 Processor rev 5 (v7l) CPU variant : 0x0
CPU max MHz: 900.0000 CPU part : 0xc07
CPU min MHz: 600.0000 CPU revision : 5
.
. .
.
Hardware : BCM2709
Revision : a01041
Serial : 000000002e97c5ef
Raspberry Pi3 Model B V1.2
pi@raspberrypi:~ $ lscpu pi@raspberrypi:~ $ cat /proc/cpuinfo
Architecture: armv7l processor : 0
Byte Order: Little Endian model name : ARMv7 Processor rev 4 (v7l)
CPU(s): 4 BogoMIPS : 38.40
On-line CPU(s) list: 0-3 Features : half thumb fastmult vfp edsp neon vfpv3 tls
Thread(s) per core: 1 vfpv4 idiva idivt vfpd32 lpae evtstrm crc32
Core(s) per socket: 4 CPU implementer : 0x41
Socket(s): 1 CPU architecture: 7
Model name: ARMv7 Processor rev 4 (v7l) CPU variant : 0x0
CPU max MHz: 1200.0000 CPU part : 0xd03
CPU min MHz: 600.0000 CPU revision : 4
.
. .
.
Hardware : BCM2709
Revision : a02082
Serial : 00000000bd487497
Raspberry Pi3 Model B+
pi@raspberrypi:~ $ lscpu pi@raspberrypi:~ $ cat /proc/cpuinfo
Architecture: armv7l processor : 0
Byte Order: Little Endian model name : ARMv7 Processor rev 4 (v7l)
CPU(s): 4 BogoMIPS : 38.40
On-line CPU(s) list: 0-3 Features : half thumb fastmult vfp edsp neon vfpv3 tls
Thread(s) per core: 1 vfpv4 idiva idivt vfpd32 lpae evtstrm crc32
Core(s) per socket: 4 CPU implementer : 0x41
Socket(s): 1 CPU architecture: 7
Model: 4 CPU variant : 0x0
Model name: ARMv7 Processor rev 4 (v7l) CPU part : 0xd03
CPU max MHz: 1400.0000 CPU revision : 4
CPU min MHz: 600.0000 .
BogoMIPS: 89.60 . .
.
Hardware : BCM2835
Revision : a020d3
Serial : 00000000d9540833
Raspberry Pi4 Model B
pi@raspberrypi:~ $ lscpu pi@raspberrypi:~ $ cat /proc/cpuinfo
Architecture: armv7l processor : 0
Byte Order: Little Endian model name : ARMv7 Processor rev 3 (v7l)
CPU(s): 4 BogoMIPS : 108.00
On-line CPU(s) list: 0-3 Features : half thumb fastmult vfp edsp neon vfpv3 tls
Thread(s) per core: 1 vfpv4 idiva idivt vfpd32 lpae evtstrm crc32
Core(s) per socket: 4 CPU implementer : 0x41
Socket(s): 1 CPU architecture: 7
Vendor ID: ARM CPU variant : 0x0
Model: 3 CPU part : 0xd08
Model name: Cortex-A72 CPU revision : 3
Stepping: r0p3 .
CPU max MHz: 1500.0000 .
CPU min MHz: 600.0000 .
BogoMIPS: 108.00 Hardware : BCM2835
Revision : a03111
Serial : 10000000dc074739
Image
Přímo na stránkách projektu v sekci Downloads nalezneme několik image na microSD kartu pro zprovoznění vlastního Raspberry. Ta slouží jako disk na kterém je vlastní systém který se zní spouští. Pro přehrání image na microSD kartu můžeme použít program Win32 Disk Image která umí nahrát image na SD kartu, ale také z SD karty image vytvořit. Je také možné použít program etcher která je novější, ale umí jen nahrání image na SD kartu. (Není možné image jen překopírovat, neboť je potřeba zajistit z karty bootování).
Existují i další projekty které mají vytvořené hotové image pro snadnější instalaci. Například příjem signálů ADS-B a distribuci na flightradar24 je možné též použít hotový image přímo z flightradar24.com. Obdobně je také možné stáhnou další image z FlightAware kde je i postup instalace. Instalací a zprovoznění těchto projektů se zabývám v samostatných článcích.
SSH přístup
Pokud chceme na Raspberry přistupovat vzdáleně pomocí protokolu SSH, musíme ještě po přehrání image nahrát na nicroCD kartu prázdný soubor z názvem "ssh". Pro přístup přes sériovou konzolu, nebo pomocí klávesnice a monitoru není tato operace nutná a povolit ssh přístup pak můžeme již přímo na Raspberry.
Nastavení
První spusštění - Debian
V případě balíčků Debian je ve výchozím nastavení nastaven DHCP klient a přístup přes SSH. Vychozí login je "pi" a heslo "raspberry". U instalace FlightAware je heslo "flightaware".
Po prvním spuštění je vhodné spustit příkaz "sudo raspi-config" pro dokončení plného nastavení vlastního Raspberry.
┌───────────────────────────┤ Raspberry Pi Software Configuration Tool (raspi-config) ├────────────────────────────┐ │ │ │ 1 Expand Filesystem Ensures that all of the SD card storage is availabl │ │ 2 Change User Password Change password for the default user (pi) │ │ 3 Enable Boot to Desktop/Scratch Choose whether to boot into a desktop environment, │ │ 4 Internationalisation Options Set up language and regional settings to match your │ │ 5 Enable Camera Enable this Pi to work with the Raspberry Pi Camera │ │ 6 Add to Rastrack Add this Pi to the online Raspberry Pi Map (Rastrac │ │ 7 Overclock Configure overclocking for your Pi │ │ 8 Advanced Options Configure advanced settings │ │ 9 About raspi-config Information about this configuration tool │ │ │ │ <Select> <Finish> │ └──────────────────────────────────────────────────────────────────────────────────────────────────────────────────┘
Dopopručené nastavení
Nastavení lokalizace pro správné zobrazení času, znaků, ...
- 4 Localisation Options Set up language and regional settings to match your location
- I1 Change Locale Set up language and regional settings to match your location
- [*] cs_CZ ISO-8859-2
- [*] cs_CZ.UTF-8 UTF-8
- I2 Change Timezone Set up timezone to match your location
- Europe / Prague
- I4 Change Wi-fi Country Set the legal channels used in your country
- CZ Czech Republic
- I1 Change Locale Set up language and regional settings to match your location
Povolení, zakázaní různých rozhraní. Je vhodné nepotřebné zakázat a naopak potřebné povolit
- 5 Interfacing Options Configure connections to peripherals
┌─────────────────────────┤ Raspberry Pi Software Configuration Tool (raspi-config) ├──────────────────────────┐ │ │ │ P1 Camera Enable/Disable connection to the Raspberry Pi Camera │ │ P2 SSH Enable/Disable remote command line access to your Pi using SSH │ │ P3 VNC Enable/Disable graphical remote access to your Pi using RealVNC │ │ P4 SPI Enable/Disable automatic loading of SPI kernel module │ │ P5 I2C Enable/Disable automatic loading of I2C kernel module │ │ P6 Serial Enable/Disable shell and kernel messages on the serial connection │ │ P7 1-Wire Enable/Disable one-wire interface │ │ P8 Remote GPIO Enable/Disable remote access to GPIO pins │ │ │ │ <Select> <Back> │ └──────────────────────────────────────────────────────────────────────────────────────────────────────────────┘
Zde bych nejspíš doporučil vypnutí sériové konzole, ale zapnutí sériového portu.
Další důležité nastavení, využití celé SD karty
- 7 Advanced Options Configure advanced settings
┌─────────────────────────┤ Raspberry Pi Software Configuration Tool (raspi-config) ├──────────────────────────┐ │ │ │ A1 Expand Filesystem Ensures that all of the SD card storage is available to the OS │ │ A2 Overscan You may need to configure overscan if black bars are present on display │ │ A3 Memory Split Change the amount of memory made available to the GPU │ │ A4 Audio Force audio out through HDMI or 3.5mm jack │ │ A5 Resolution Set a specific screen resolution │ │ A6 GL Driver Enable/Disable experimental desktop GL driver │ │ │ │ <Select> <Back> │ └──────────────────────────────────────────────────────────────────────────────────────────────────────────────┘
Vypnutí IP6
Bohužel nekteré síťové programy nemají plné možnosti vzhledem k IP6. To pak může způsobovat jisté problémy. Vypnutí můžeme provést:
sudo su echo "install ipv6 /bin/true" >> /etc/modprobe.d/blacklist.conf exit
Následně je ještě nutné odstranit ("#" - zakomentovat) záznamy o IP6 z /etc/host
sudo nano /etc/hosts
Další možnost, asi novější:
sudo echo "net.ipv6.conf.all.disable_ipv6 = 1" > /etc/sysctl.d/70-disable-ipv6.conf sudo sysctl -p -f /etc/sysctl.d/70-disable-ipv6.conf
VNC
Instalace a nastavení
I když Rasberry má podporu pro grafickou vzdálenou správu pomocí VNC, je potřeba ještě doinstlovat:
sudo apt update && upgrade sudo apt install realvnc-vnc-server realvnc-vnc-viewer
Nasledně je potřeba podpora VNC povolit v nastaveni Rasberry. A to bud pres ssh:
sudo raspi-config
- Menu "Interfacing Options".
- Vybrat "P3 VNC" a přepnout na VNC > Yes.
Nebo v grafickem rozhraní:
Vybrat Menu > Preferences > Raspberry Pi Configuration > Interfaces. Ensure VNC is Enabled.
Bez displeje
Pokud chceme Rasberry provozovat bez displeje a mít na nej grafivký přístup, je nutne spustit vncserver který vytvoří virtuální plochu, navic jen po uživatelem. Aby bylo spuštění zajištěno automaticky, je vhodné tento příkaz vložit do crontab:
crontab -e @reboot vncserver -randr=1920x1080
Vypínání displeje
Pokud je využíváno grafické rozhraní je nutné doinstalovat sporuč, třeba xscreensaver
sudo apt-get install xscreensaver
Poté v "Volby", "Screensaver" nastavíme "Mode" Disable Screen Saver.
Pro Raspberry Pi bez GUI (grafického rozhraní), můžete nastavit console blanking – na aktuální nastavení se můžete podívat pomocí
cat /sys/module/kernel/parameters/consoleblank
Určit po kolika sekundách se zhasne obrazovka pokud používáte CLI musíte v cmdline.txt – pomocí
sudo nano /boot/cmdline.txt
Pokud přidáte „consoleblank=0“ nebude se zhasínat. Nezapomeňte, že cmdline.txt je jeden řádek!
Upgrade
Po do nastavení je vhodné ještě provést upgrade vlastního Respberry
sudo apt-get update && sudo apt-get -y dist-upgrade sudo rpi-update sudo reboot
Reinstall kernel
Pro přeinstalování kernelu postupně zadáme:
sudo apt update sudo apt dist-upgrade -y sudo apt install --reinstall raspberrypi-kernel raspberrypi-bootloader sudo reboot
Napájení
Raspberry Pi je napájeno přes USB mini kde jsou zapojené jen napájecí piny. Proto je potřeba mít zdroj 5V. Je také potřeba aby byl zdroj dostatečně "stabilní". Při testech u 2A zdroje nastávalo odpojení USB donglu. Při výměně jen za 1A se tento problém neprojevil a bylo vše v pořádku ! Z toho plyne že i 1A zdroj může plně dostačovat, pokud je ale stabilní a nijak na výstupu nekolísá.
Odpojení USB zařízení bylo signalizované v dmesg výpisem "USB disconnect, device number 35".
GPIO
Vlastní Raspberry obsahuje rozšiřující konektor, GPIO na který je moýžné připojení dalších periférií. Zapojení konektoru je:
Raspiban i386
Existuje verze distribuce Rasbianu která není určena přímo na Raspberry, ale na běžný, nebo starší PC. Tato distribuce je zatím k dispozici jen na bullseye (Debian 11). Pokud ji chceme upgradovat, je potřeba prvně odinstalovat `rpd-plym-splash`. Přikádam doporučený postup. Prvně provedeme plnou aktualizaci stávající verze.
sudo apt update sudo apt remove -y rpd-plym-splash sudo apt -y upgrade sudo apt dist-upgrade -y sudo apt autoremove -y sudo reboot
Po restartu nastavíme nové sources listy:
sudo mcedit /etc/apt/sources.list.d/raspi.list # Prepsat bullseye na bookworm deb http://archive.raspberrypi.org/debian/ bookworm main
sudo mcedit /etc/apt/sources.list # Vlozime a puvodni zakomentujeme nebo smažeme deb http://deb.debian.org/debian/ bookworm main contrib non-free non-free-firmware deb http://deb.debian.org/debian/ bookworm-updates main contrib non-free non-free-firmware deb http://security.debian.org/debian-security bookworm-security main contrib non-free non-free-firmware
Nakonec provedeme upgrade na nejnovější verzi distribuce.
sudo apt update && sudo apt -y upgrade sudo apt dist-upgrade -y sudo apt autoremove -y sudo reboot
Projekty
GPS & NTP server
- Připojení přijímače GPS a vytvoření z Raspberry NTP server ( původní návod)
RTL-SDR
- Instalace a zprovoznění ovladačů RTL-SDR "klíčenky" pro příjem radiového provozu
MSi.-SDR
- Instalace a zprovoznění ovladačů MSi.-SDR "klíčenky" pro příjem radiového provozu
SoapySDR
- Instalace Soapy SDR -- SDR knihovny
ADS-B
- Sledování leteckého provozu ADS-B
OGN
- Sledování malých letadel, kluzáku - flarm / OGM přijímač
AIS
- Sledování lodní dopravy
ACARS / VDL mode 2
- Projekt příjmu leteckých zpráv
RTLSDR-Airband
- Přijím analogových hlasových kanálů a vytváří zvukové proudy pro online streamingové služby,
Web-RX
- Výce uživatelský příjmač ovládaný přes Web rozhraní
SDRSharp
- Monitorovací SW pro radioamaterský přijem
TV-server
- Raspberry jako DVB-T server pro spracování TV
GSM Brána
- Raspberrz jako GSM brána
Vysílač ..
Flash eMMC
Pokus o sepsani prehraní eMMC pameti. Pozar: Moduly z eMMC pameti nejde bootovat z CD karty !
Varianta 1 Win
- Naonstalujeme rpiboot - ovladač na rasberry a program Download
- Zablokovat boot z eMMC pameti pomoci jumper - propojit piny GND a Boot.
- Propojíme z PC přes USB slave (USB C)
- Spistit rpiboot.exe (nainstalovano viz bod1), ktery pripoji eMMC jako virtuální disk
- Na virtuální disk nainstalujeme image rasbianu
https://www.raspberrypi.com/documentation/computers/compute-module.html